Thanks to Sam, I understand better some basic concepts of pre-printing work. Since it’s extremely useful for anyone wanting to print advocacy (or other) material, here is what I understood.
We used Inkscape and Scribus.
Resolution
Professional printing requires your image to have a high resolution. Resolution is expressed in “dots per inch” or dpi. A good resolution for the printer we are using is 300 dpi.
If the graphic you want to print is a vector graphic, no problem, it can be as high definition as needed. If it’s a photo or something similar, the very high resolution has to be taken into account from the start.
Setting the resolution in Inkscape: File -> Export Bitmap -> Bitmap size -> 300 dpi
Colors
I’m still completely lost in the world of colors. 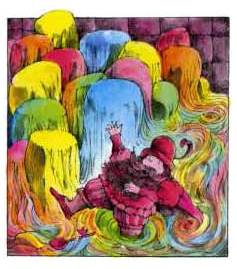 Getting exactly the same colors on your screen and on paper is a nightmare.
Getting exactly the same colors on your screen and on paper is a nightmare.
Three pieces of advice:
- Let it be, you can’t control everything
- If you REALLY want to, calibrate your screen
- or use a color matching system to find the name of the colors you want and define them individually. Use CMYK color model (Cyan, Magenta, Yellow and Key – black).
Bleeds
Bleeds are extra colored space on the sides or your designs. It’s a little bit like margins, but colored. It is made to be sure that you won’t end up with a white strip around your design, while it was supposed to be entirely colored.
For our printing company, the bleeds have to be 3mm on each side. So if your sticker I supposed to be 74 mm / 74 mm, the page including bleeds should be 80 mm / 80 mm.
Exporting from Inkscape, importing to Scribus
I still haven’t really understood why is this step needed, but it has something to do with some colors scheme being supported better by Scribus.
- In Inkscape: Export Bitmap -> Page -> 300 dpi -> Export
- Open Scribus
- When you create a new document, set the bleeds (next to ‘margin guide’) (3mm). The margins must be at 0mm
- Create a image box the size of your page
- Import the .png image in your image box
- Save as PDF (there is an icon in Scribus 1.4.3)
- In the ‘Color’ tab, chose ‘Output Intended For’ -> Printer
- In the ‘Pre-Press’ tab, check the box ‘Use Documents Bleeds’ in the ‘Bleed Settings’ part
Save. Congratulations!