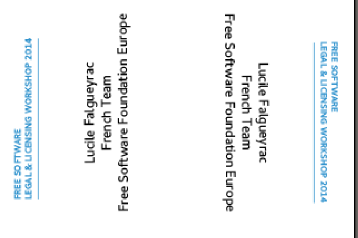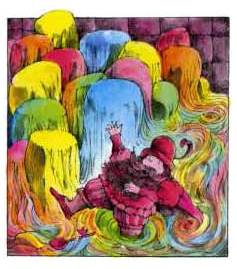Before joining FSFE I have been part of many other political groups or movements. In several of them we spent a lot of time implementing and enforcing basic but strict moderation techniques for meetings. It’s designed for AFK meetings but I’m sure the same kind of things exist for video conference or IRC meetings.
Many Free Software projects already use moderation techniques, and several of the tricks described bellow won’t make sense for small meetings like fellowship events. I’m however sure that there are still things any event organiser can pick from the list.
When do we need meeting moderation techniques ?
A little bit of it is useful in any kind of meeting with, lets say, more than 5 people. It quickly becomes natural. It is especially useful when hot topics are discussed or strong opinionated people are present. The bigger the meeting, the stricter the moderation.
Why do we need meeting moderation ?
It aims at ensuring that the meeting won’t be hijacked by a little group of people and at easing the active participation of the greatest number of attendants – especially shy ones. It also greatly increases productivity!
The chair
No matter what the tricks are, we need people to enforce them (especially for big meetings). The chair is usually elected or chosen at the beginning of the meeting. It is composed of :
- A main moderator: he or she listens to the group and leads the debates – and must be able to tell anyone to shut up if needed.
- Someone taking the minutes
- Someone keeping a list of speakers and, if needed, checking the length of each speech
The agenda
Having a precise agenda ready before the meeting is a good idea. In there should be the topics that will be discussed, and how long the discussion on each one should roughly be.
Who controls the agenda has a lot of power over the meeting. The agenda must therefore at least be publicly available and participants should ideally be able to modify it / be part of its redaction beforehand.
I used to complain very loudly when an agenda was imposed by the chair of some meeting, because an agenda is never “neutral”. I’m now less loud but still believe that no democratic decision can be taken during a meeting if its agenda hasn’t been collectively written and accepted. In the meantime I just realised that taking democratic decisions was far from the main aim of most meetings. As long as it is clear, no problem 🙂
Speakers list and speech length
How to actually do it depends on the kind of meeting you want to get, and its size. Some random ideas :
- Keep a speakers list with two columns if you want to ensure equal participation of two groups of people (with one usually louder than the other) : male / female, new members / people who have been there for ever, tech / non-tech… Then pick the first name of each column alternatively to announce the next speaker.
- Fix a maximum time for each intervention (two minutes ?) and prepare sheets of paper with ’30s’ on it to tell the speaker that he/she only has 30 seconds left, and then in red ‘-30s’ or ‘-1min” when the time is over and he/she still doesn’t stop. There, the ability of the main moderator to really make people shut up becomes useful.
- Keep in mind of how long the whole discussion on a topic should be – and what should be it’s outcome (vote? Concrete proposals?). With this data, the moderator or list-and-time-keeper can announce when will the speakers list for a particular topic be closed (like “time for 3 more speakers to register, then we close the list for this round”).
Note : for this kind or rules to work they must be clearly stated, explained and agreed at the beginning of the meeting.
Gesture
Here are basic gesture for participants to give their opinion without disturbing the speaker and therefore the flow of the meeting. Those are very important for the moderator and minutes keeper : if a big part of the audience expresses its agreement with a topic / idea, the debate should probably be shifted in that direction
-> Agreement : this gesture is supposed the replace “that’s a good idea” / “cool” / “I agree” / “Yeah I wanted to say that too!”.
 -> Disagreement : to replace “bouuuh!” / “that’s sh*t !!!” / “how can you dare saying that, you stupid f**k!” and other things of this kind
-> Disagreement : to replace “bouuuh!” / “that’s sh*t !!!” / “how can you dare saying that, you stupid f**k!” and other things of this kind
 -> Repetition : this gesture needs to be used with care and requires the moderator’s vigilance. It can hurt and discourage some speakers (strangely, experience shows that it does it more than the “disagreement gesture”). To replace “you are repeating what a countless number of speakers have already say” / “go on ! It’s too slow !”. It of course doesn’t need to be done so high, I usually do it at chest level.
-> Repetition : this gesture needs to be used with care and requires the moderator’s vigilance. It can hurt and discourage some speakers (strangely, experience shows that it does it more than the “disagreement gesture”). To replace “you are repeating what a countless number of speakers have already say” / “go on ! It’s too slow !”. It of course doesn’t need to be done so high, I usually do it at chest level.
 Other gesture can be added, especially for international meetings, like for example to express the need for translation of a particular point.
Other gesture can be added, especially for international meetings, like for example to express the need for translation of a particular point.
Conclusion
This post could go on forever, but what is important is just that we should put some time into the creation of formal or informal rules to make our meetings nicer, less hostile for newcomers and shy people, more democratic and in general… more useful and productive. Experiment, make up your own techniques and share it!